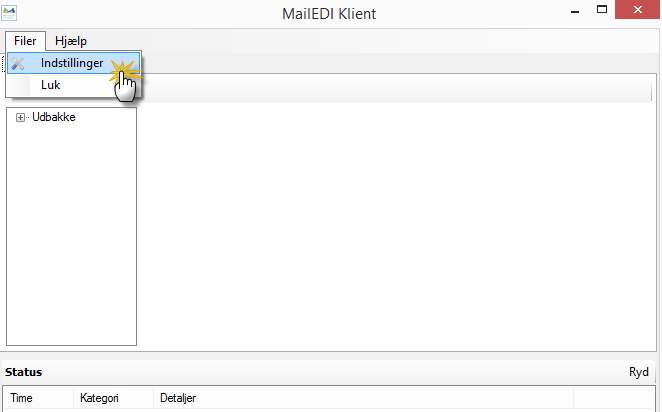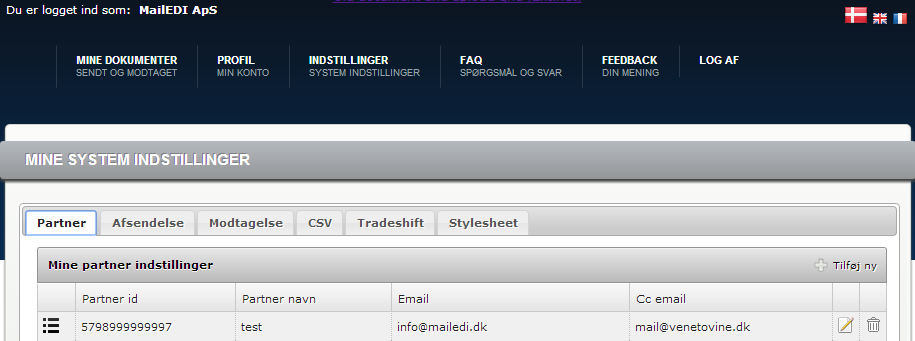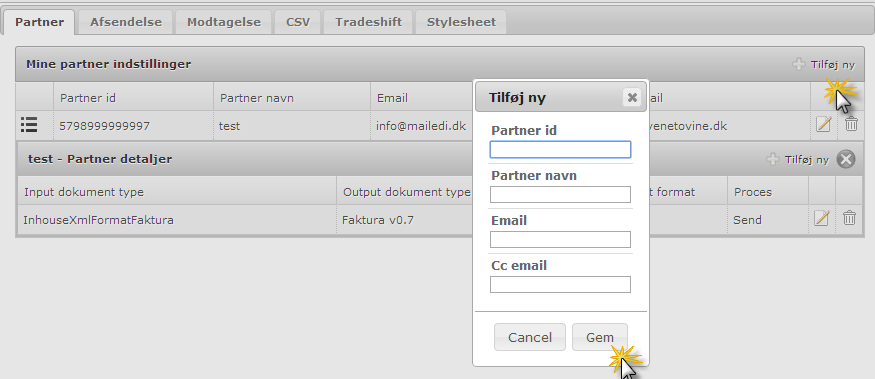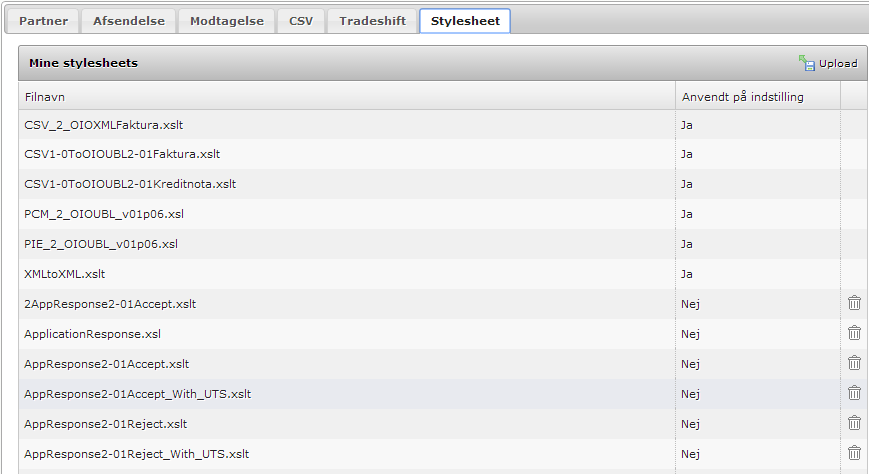Sådan kommer du i gang
Start med at oprette en konto på connect.mailedi.dk
Køb det klippekort/abonnement, der passer til dit forbrug.
Download og installer klientprogrammet XML-Faktura®
Opret stamdata i XML-Faktura®
Brug for support? Klik på knappen nedenfor - ring/mail først (køb support klippekort via din konto på connect.mailedi.dk)
Brug IKKE siden http://mailedi.software.informer.com/ den har IKKE noget med os at gøre.
1. Opret konto
Opret konto
Når tilmeldingen er foretaget på connect.mailedi.dk, vil du modtage en e-mail. I den e-mail finder du et link til aktivering af din konto. Klik på linket og aktivere din konto. Derefter skal du logge på din konto igen på connect.mailedi.dk og købe det klippekort/abonnenment, der passer dig - FØR du går videre i processen.
De fleste felter på oprettelsesformularen giver sig selv, dog kræver feltet "Modtager ID" lidt nærmere forklaring:
Dette felt bruges ved modtagelse af dokumenter. Dette kan være dit CVR nummer eller et GLN nummer. Der er vigtigt at du oplyser dette nummer til dine samhandelspartnere og at de indsætter dette nummer som modtageridentifikation. I en faktura skal dit modtagernummer stå i feltet:
OIOUBL:
cac:AccountingCustomerParty / cac:Party / cac:PartyIdentification / cbc:ID
OIOXML:
Invoice / com:BuyerParty / com:ID
Advisering:
Hvis du modtager meget få dokumenter om måneden, har du mulighed for at få en adviserings e-mail på særskilt email-adresse. Det kan f.eks. være rart, hvis du modtager 1 ordre fra kommunen en gang i mellem, at få besked, uden at skulle huske at kontrollerer din konto. Log ind på din profil på http://connect.mailedi.dk og åbn din profil. Sæt e-mail advisering aktiv og indtast den ønskede e-mail adresse. Hvis du ikke indtaster en e-mail adresse, vil adviseringen sendes til din log-in e-mail adresse. Hvis du har givet 3. part (service provider) ret til at modtage dokumenter på dine vegne, vil adviserings e-mailen blive sendt til din service provider. Øvrige e-mails fra systemet vil komme til din egen e-mail, som du oprettede din konto med.
Notifikation ved modtagelse
Nemhandel:
Hvis du ønsker at modtage dokumenter, foregår dette via Nemhandel eller via MailEDI's gateway til VANS-nettet. Dokumenterne modtages på connect.mailedi.dk og derfra hentes de ned til din server via klientprogrammet. Dette kan gøres på 2 måder. Du kan enten vælge at oprette dit eget CVR/EAN nummer i Nemhandelregistret med connect.mailedi.dk som modtageradresse (EndpointID) eller du skal oplyse MailEDI's EAN 5790002264917 som dit EndpointID (elektronisk modtageradresse) til dine kunder/leverandører.
Licensbetingelser:
2. Køb klippekort/abonnement
Når du logger ind på din konto på connect.mailedi.dk, kan du, under fanen 'Køb abonnement' købe/forny dit abonnenment.
Alle klippekort er gyldige i 3 år.
Køb det klippekort der passer til dit forbrug. Sender/modtager du mere end 3000 dokumenter pr. år, kan det betale sig at købe at årsabonnement istedet. Når du køber årsabonnement kan du sende/modtage ubegrænset antal dokumenter via Nemhandel. Dokumenter til/fra VANS-nettet betales særskilt. Dog kan du sende/modtage 200 dokumenter via VANS gratis, hvis du køber et årsabonnement.
Tryk F5, hvis skærmen ikke opdateres automatisk efter dit køb.
3. Download XML-Faktura®
Åbn den hentede .zip-fil og start installationen. Vær opmærksom på at .NET 4.0 Framework skal være installeret før du kan installer XML-Faktura®.
Ved installation og brug af XML-Faktura®, accepteres samtidig vores licensbetingelser og privacy policy.
4. Opret stamdata i XML-Faktura®
Start programmet XML-Faktura®
Vælg menuen Filer | Indstillinger
Opsætning af XML-Faktura®
På billedet Indstillinger er der 2 fanen, der skal udfyldes (Foldere og MailEDI Account) og 2 faner, der kan udfyldes (Tjenesten og Proxy)
Foldere
Folder-indstillinger
1. Vælg den folder, hvor de elektroniske dokumenter ligger.
2. Vælg den folder, hvor evt. vedhæftede filer til de udgående dokumenter ligger.
3. Vælg den folder, hvor evt. indgående dokumenter skal gemmes.
4. Vælg den folder, hvor evt. vedhæftede filer i de indgående dokumenter skal gemmes.
Klik på 'Gem' og vælg Indstillinger igen, før du går videre.
TIP! Hvis du har brugt tidligere versioner af XML-Faktura® så kan du se i opsætningen under 'Sti til indsættelsesmappe', se hvor de udgående dokumenter ligger. Du kan evt. copy/paste stien ind. Hvis du er ny bruger, så finder du stien til de udgående dokumenter i dit ERP-system (f.eks. under Debitor | Kartotek | Parameter | OIOXML)
TIP! Hvis du har haft specielle skabeloner/stylesheet og brugt dem i den gamle version, så skal du oploade stylesheet via dit konto på connect.mailedi.dk - under 'Indstillinger' og oprette de tilsvarende indstillinger for afsendelse/modtagelse.
NB! Hvis du ønsker at benytte Windows servicen, så husk at angive foldere i UNC format, hvis data ikke ligger på fysiske harddiske på serveren/PC'en, ellers vil servicen ikke kunne finde folderen og dine dokumenter bliver ikke sendt.
F.eks.: \\servernavn\sharenavn\foldernavn
Prøv evt. at browse Netværk fra Stifinderen, hvis du ikke kender den fulde sti.
Tjenesten
Hvis du ønsker at programmet skal køre som en Windows service, skal du først have udfyldt folderne og dit brugernavn/password til din konto - og have gem disse oplysninger, før du udfylder fanen 'Tjenesten'
Tjenesten
Indtast starttid, f.eks.: 06:00
Indtast sluttid, f.eks.: 23:55
Hvis du ønsker at gennemgå/kontrollere dagens fakturaer inden de sendes, kan du sætte starttid til 17:00, så sendes dine fakturaer først klokken 17.
TIP! Hvis du installerer på en PC, kan domænet evt. angives med punktum. Du kan evt. tjekke domænenavnet under Kontrolpanel | Administration | Tjenester - vælg 'MailEDI Client Service' - vælg Egenskaber - vælg fanen 'Log på' - klik på 'Placering' - klik på '+', hvis der er flere.
Proxy
Hvis du bruger en proxyserver skal den sættes op så programmet kan komme på Internettet. Du kan evt. få hjælp fra din IT-afd.
Connect til din konto
Sidste trin er at knytte programmet med din konto på connect.mailedi.dk.
Indtast brugernavn og password og klik på 'Tilslut'
Dit ID fra connect.mailedi.dk hentes til XML-Faktura® programmet, så programmet ved hvor dokumenterne skal placeres på serveren.
Til sidst klik på 'Gem' og Luk'
Du er nu klar til at sende og modtage elektroniske dokumenter
Connect til din konto
Hvis du ønsker at sende dine dokumenter manuelt og ikke bruge Windows servicen, så finder du dine udgående fakturaer under fanen 'Upload' og i menuen i venstre side 'Udbakke' | 'Dokument' | 'Ikke sendt'
Marker de dokumenter du ønsker at sende og klik på 'Upload'
Dokumenter der er sendt, flyttes til 'Sendt'
Hvis du har brug at få vedhæftet filer (f.eks.: et PDF dokument) skal de uploades først.
Når du modtager dokumenter udefra, f.eks.: faktura fra MailEDI, så kan du hente den ned i egne systemer. Det gør du under fanen 'Download', vælg menuen 'Kø' og klik Opdater. Hvis der er dokumenter på serveren i kø til dig, vis de blive vist på billedet. Vælg de dokumenter du vil hente og klik på 'Hent'.
Funktioner på connect.mailedi.dk
Mine dokumenter
Dokumenter
På fanen 'Mine dokumenter' kan du skal se de dokumenter du har sendt og modtaget. (kræver du er logget ind på din konto på connect.mailedi.dk) Som udgangspunkt vises alle dokumenter der er sendt/modtaget samme dag
Du kan sortere visningen ved at klikke på ikonet i overskriftskolonnen.
I de tre yderste kolonner til højre kan du se status om dokumentet er sendt (tjek), fejlet (advarselstrekant), underbehandling (timeglas) eller sat i kø (ur). Klik på ikonet for at se status. Du fjerner en uønsket række ved at klikke på det røde 'stop-signal'
Status ikoner
Du kan klikke på 'øje-ikonet' for at vise et dokument. På visningsbilledet kan du printe og/eller hente dokumentet ned på din PC. Det kan du f.eks. få brug for hvis en landekode mangler, I stedet for at lave kreditnota og ny faktura, så henter du dokumentet ned til din lokale PC, retter fejlen og uploader dokumentet igen. Du må selvfølgelig ikke rette i beløb for så passer den afsendte faktura ikke med den faktura du har dannet i dit økonomisystem.
Det rettede dokument, kan du så uploade via klienten eller direkte på connect.mailedi.dk under 'Upload og send'
Søgefelterne vises ved at klikke på søge-ikonet. Søgefelterne virker som wildcard-søgninger når du taster i felterne. Hvis du trykker <ENTER> vises en oversigt over de dokumenter, der indeholder søgestrengen. Hvis du er løbet tør for klik, vil du kun kunne se fanerne 'Forbrug' og 'Køb abonnement'. Køb det ønskede abonnement/klippekort.
Hvis du vælge værdier fra 'drop-down' boksen, søges på præcise værdier. Prøv dig lidt frem, så vil du hurtigt lære at bruge søgefunktionen.
På søgebillede, kan du vælge "Genafsendelse" og kun søge efter de dokumenter, der kan gensendes. Dette er speciel brugbart ved udløb af klip på klippekort og du skal gensende efter køb af nyt klippekort. NB! Sendte og fejlede dokumenter vises ikke når dette flueben er sat.
Genafsend dokumenter efter køb af klippekort
Du har mulighed for at uploade dokumenter via fanen 'Upload og send'. Dette svarer til at uploade via XML-Faktura® klienten; men kan bruges, hvis man ikke lige er på kontoret og skal uploade et vigtigt dokument eller hvis du af en eller anden grund ikke kan få XML-Faktura® til at virke i din IT-installation
Du kan følge med i dit forbrug - klik på fanen Forbrug og se hvor meget der er tilbage af dit klippekort. Du kan også se dit forbrug over en periode. Du kan se antallet af sendte og modtagne dokumenter til de enkelte portaler.
Specielt for 'Ejer'/ServiceProvider
Hvis du 'Ejer' et eller flere datterselskaber eller du er ServiceProvider og sender på vegne af andre, vil du kunne se et søgefelt 'Kunde'. Hvis du vælger en kunde via søgefeltet, vil de andre felter være afgrænset til den valgte kunde. Det er vigtigt, at du har oprettet din egen konto på connect.mailedi.dk og du er blevet registreret som ServiceProvider af MailEDI og at du bruger din egen konto i XML-Faktura®, hvis du uploader dokumenter på vegne af dine kunder.
Som 'Ejer'/ServiceProvider kan du nemt skifte til datterselskab/kundekonto, hvis du f.eks. skal købe nyt Årsabonnement/klippekort på vegne datterselskab/kunde. Hvis du 'Ejer' andre konti, vil du kunne se teksten "Simulér bruger". I dropdown-boksen kan du vælge den kundekonto du skal rette opsætning for eller som du skal købe nyt klippekort for.
Mine systemindstillinger
Under Indstillinger finder du de faner du skal bruge, hvis du skal oprette partnere, der skal behandles anderledes end de 'almindelige' kunder/leverandører. Eller du kan oprette specielle konverterings-skabeloner, hvis du har brug for det.
Mine systemindstillinger
Partner
Her kan du lave specielle oversættelser, hvis kunde/leverandør har unikke krav til de elektroniske dokumenter. Du kan oprette specielle oversættelser på udgående og indgående dokumenter. På de udgående dokumenter kan du sende via NemHandel eller som vedhæftet fil i mail, f.eks. vedhæftet som et PDF dokument.
NB! Det er IKKE nødvendigt at oprette en Partner ved normal forsendelse til NemHandel (til det offentlige).
Afsendelse
Hvis dit økonomisystem ikke kan producere standard OIOXML/OIOUBL dokumenter, så kan du vælge at danne CSV udtræk i stedet. Disse dokumenter skal oversættes til OIOXML/OIOUBL inden de kan sendes til modtager. Dette gøres under fanen Afsendelse.
Modtagelse
Hvis dit økonomisystem ikke kan indlæse standard OIOXML/OIOUBL dokumenter, så kan du vælge at oversætte til en CSV fil i stedet. Du kan også vælge at oversætte til PDF, hvis du blot vil printe modtagne dokumenter og behandle dem manuelt.
CSV
Hvis du danner udtræk i CSV format i stedet for OIOXML/OIOUBL, angiver du på fanen CSV, hvordan din CSV-fil er bygget op.
Tradeshift
Har du kunder/leverandører på Tradeshift portalen, kan du her angive dine login-oplysninger, som du får på Tradeshift portalen ved at aktivere MailEDI app'en på Tradeshift. Læs evt. dette dokument...
Stylesheet
Du kan lave dine egne skabeloner og uploade dem til din konto, hvis du har brug for specielle konverteringer.
Partner
På billedet nedenunder kan du se hvordan en partnerindstilling kan se ud.
Start med at oprette en ny partner. Klik på opret ny. Der kommer et lille boks, hvor du taster: Partner id, navn og evt. email
Hvis du sender til NemHandel og udfylder email, vil der blive sendt et kopi at fakturaen som email.
Opret partner
Du åbner for partnerdetaljer ved at klikke på det lille ikon t.v. for partneren. Nu kan du rette evt. eksisterende informationer eller du kan oprette ny. For at oprette ny, skal du klikke på 'Tilføj ny'.
Partner detaljer
Viste eksempel oversætter CSV inputfil til OIOXML (Faktura v0.7). Formatet er XML og stylesheet (oversættelsesskabelon) er CSV_2_OIOXMLFaktura.xslt
Denne opsætning betyder, at hvis du danner en CSV-faktura fra dit ERP system til den oprettede debitor, vil systemet oversætte til OIOXML og sende den til din samhandelspartner.
Under 'Proces' kan du vælge:
Send: Betyder at du sender fakturaen, som vedhæftet fil i en email
Raspsend: Betyder at filen oversættes og sendes via NemHandel
Receive: Betyder at modtagne fakturaer (eller andre dokumenttyper) fra partneren oversættes specielt og/eller lægges i speciel folder.
Under 'Output format' kan du vælge forskellige formattyper. Normalt er alle udgående dokumenter i XML-format; men du kan vælge PDF, hvis modtager ønsker det. På indgående dokumenter er det dit ERP system der sætter grænsen for formattype. Kan dit ERP system indlæse XML, vælges dette, ellers vil det normalt være CSV/tekst format, som skal indlæses. Har du ikke noget ønske om at indlæse dokumentet i dit ERP system kan du vælge PDF og så bare printe dokumentet. Hvis du blot vil printe dokumentet kan dette også gøres fra 'Dokumenter' menuen.
Normalt oversættes altid til OIOXML ved forsendelser via VANS. Dette kan overstyres ved at oprette en partner og oprette det dokument, der skal sendes via VANS. Dette bruges hvis modtager ønsker at modtage i f.eks. OIOUBL format.
Afsendelse og Modtagelse
Princippet her er det samme om på Partnerdetaljer, blot her gælder det alle udgående (Afsendelse) og indgående dokumenter (Modtagelse) uanset hvilken Partner du sender til eller modtager fra.
Hvis du både har oprettet dokumenter i Afsendelse og i Partner, vil udgående dokumenter til Partner bliver oversat/sent efter de regler der er oprettet på Partneren. For øvrige modtagere vil regleren fra Afsendelse blive brugt til forsendelsen.
CSV
Hvis dit ERP-system (C5/NAV/AX m.v.) ikke danner OIOXML/OIOUBL filer, kan du stadig bruge XML-Faktura® og Connect.mailedi.dk, det kræver blot, at du kan danne et udtræk i en semikolonsepareret til (CSV) fra dit ERP-system.
Det er muligt at oprette flere CSV-indstillnger til forkellige dokumenttyper; men skilletegnet skal være det samme for alle dokumenttyper. (Default CSV)
Du kan hente en skabelon til hvordan dit udtræk skal være for at bruge MailEDI's standard skabelon
Skabelonerne er kun ment som eksempler. Men hvis du ændrer i formatet, skal skabelonen, der oversætter til OIOXML/OIOUBL ligeledes rettes til.
CSV indstillinger
Tradeshift
På Tradeshift portalen finder du dine log-in oplysninger, som du skal bruge. Når du har tastet alle 3 informationer kan du teste forbindelsen om alt er OK.
Hvis du udelukkende vil bruge Tradeshift og ikke sende til Nemhandel/VANS, så sættes et flueben i 'Tradeshift user'. Hvis du ikke sætter flueben, vil alle udgående dokumenter først forsøgt afsendt til Nemhandel, derefter til VANS og til sidst Tradeshift.
Tradeshift indstillinger
Stylesheet
Her administreres dine stylesheet (skabeloner). Du kan uploade nye og slette gamle, der ikke længere er i brug. Du kan ikke slette et stylesheet, der er i brug på en Partner eller på Afsendelse/Modtagelse.
Stylesheet
Profil indstillinger
Under menupunktet "Profil", kan du bl.a. ændre password. Her kan du også indtaste en mailadresse, hvis du vil have adviseringer til en anden mailadresse. Hvis du ikke opretter en anden mailadresse, vil alle adviseringer blive sendt til den mailadresse som blev brugt under oprettelsen.
Hvis du har valgt 'Automatisk abonnement fornyelse' vil du automatisk få fornyet årsabonnement, klippekort og arkivlicenser. Du vil modtage en reminder-email lidt før udløb. Hvis du har årsabonnement og du opbruger de medfølgende VANS-klip, vil du få fornyet med mindste VANS-pakke. Hvis du selv køber en større VANS-pakke, vil det være denne pakke, der fornyes ved efterfølgende udløb.
Profil indstillinger
System indstillinger
Hvis 2 brugere af connect.mailedi.dk sender til hinanden, sendes dokumenter direkte mellem brugere og ikke via NemHandel/VANS. Hvis man modtager nogle dokumenter via NemHandel/andre systemer, kan man sikre, at dokumenter ikke sendes direkte fra anden connect.mailedi.dk bruger; men via Nemhandel ved at deaktivere modtagelse 'inhouse'. Dette gøres under Profil indstillinger og under punkt 4 "System indstillinger".
Der er nogle brugere der opretter nogle af deres debitorer med brugeren eget CVR-nummer. Dette for connect.mailedi.dk til at sende dokumentet til egen indbakke. Brug derfor aldrig eget CVR-nummer på andre debitorer. Man kan dog undgå at dokumenter sendes til egen Indbakke, ved at deaktivere 'inhouse' modtagelse, som beskrevet ovenfor.
Hvis en organisation har mange GLN-numre til samme CVR, kan man ligeledes undgå at modtage andre afdelingers dokumenter ved at deaktivere 'inhouse' modtagelse.
Hvis du har en 3. part, der sender dokumenter for dig, så er det her du skal give tilladelse til at vedkommende også må modtage dine dokumenter.
Hvis du sender for andre (det kan f.eks. være et datterselskab) kan du her bestemme hvordan modtagne dokumenter bliver gemt lokalt via klientprogrammet. Du vælger om modtagne dokumenter alle modtages i samme foldere eller dokumenter fra datterselskaber, skal lægges ned i sine egne underfoldere.
Nedlæggelse af konto:
Hvis du ikke ønsker at bruge XML-Faktura og vil nedlægge din konto på https://connect.mailedi.dk gøres det inde fra din profil:
Nedlæggelse af konto
Når du vælger at nedlægge din konto, vil du modtage en mail, hvor du bekræfter lukningen af din konto. Alle din data vil blive slettet fysisk fra vores server efter 3 mdr.
Nyttige links:
Her kan du tjekke om et bestemt GLN/EAN nummer findes i NemHandel. Du kan se hvilke profiler dine samhandelspartnere understøtter. Du kan finde en teknisk kontaktperson for endepunktet.
Her kan du læse om OIOUBL standarden. De enkelte dokumenttyper er beskrevet og der findes vejledninger til hvordan de enkelte dokumenter bruges. Du kan ligeledes læse om profil-begrebet og hvilke dokumentet, der indgår i de enkelte profiler - hvad der skal sendes og hvad der skal kunne modtages.
Her kan du validere dine OIOUBL dokumenter
Danner du det gamle OIOXML format, kan du validere den elektroniske faktura/kreditnota her
Her er listen med den danske oversættelse af Enhedskoder